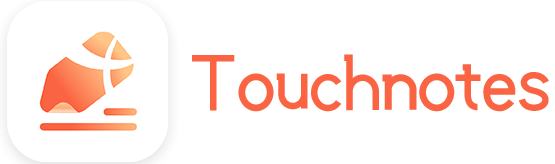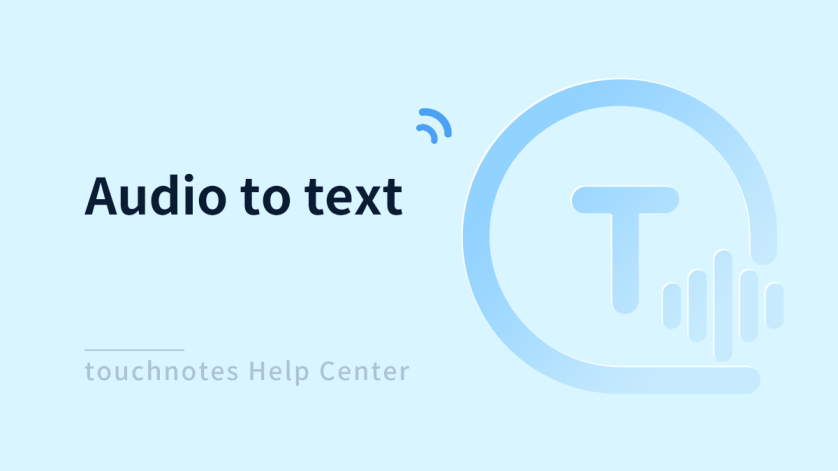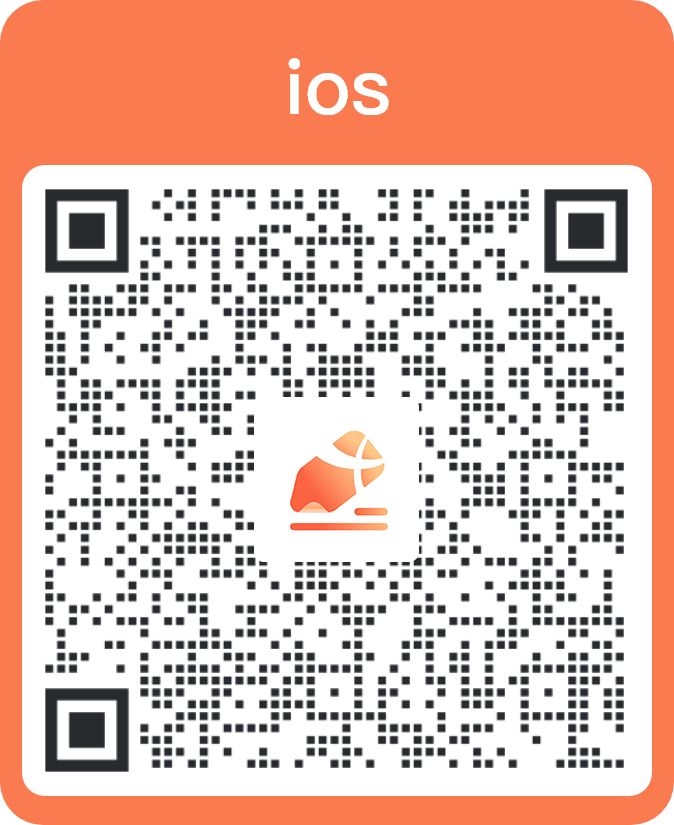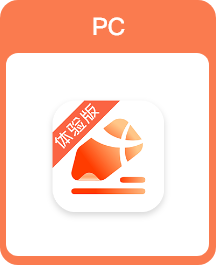Audio to text
This feature allows you to quickly convert speech content into text, making it convenient for you to reference, edit, and share. It is suitable for various occasions and needs, such as meeting minutes, lecture notes, diary writing, etc. It can also be used in situations like classrooms or meetings where audio playback is not feasible. By converting the target speech into text, you can easily find the information you need.
The [Audio to text] function can accurately identify different speech features, such as accent, speech speed, intonation, and ensure that the converted text is consistent with the original speech content. It also has intelligent error correction and text optimization functions, which can automatically correct some common errors, such as missing words, repetition, broken sentences, and improve the readability and logic of the text.
How to use
1. Recording converts text in real time
Click the [Start] button. During the recording process, the system will automatically recognize and convert the recording content into text and display it on the screen.
2. Editing Converted Text
You can edit the converted text, such as correcting typos, adding punctuation, and adjusting formatting. Click [Save] and the text will be saved to the local system and cloud storage.
3. Enter text to search for converted content
You can enter keywords in the search bar to search for the converted content, and the searched content will be highlighted. Click the [Play] button to play the corresponding voice clip.
4. Click the text to locate the recording
You can click any content in the converted text to locate the corresponding recording point in time, and click [Play] to play the recording from this point in time.
5. Convert list:
You can check the audio and progress of the current conversion queue in the Convert list. You can convert the audio first by clicking the [Start] button of the audio to be converted. Click [Cancel] to stop the audio being converted.
You can manage conversion tasks more easily to meet different needs.
How to open
- Click [Audio/Recognition] in [Tools] of [More] on the page.
- Add [Audio/Recognition] to the shortcut toolbar and click it.